このWordPressをサーバにアップして最初に行ったのが、
ブログをドメイン直下に置くことでした。
ドメイン直下に置くことで、
https://info-business.net/
サブディレクトリに入れた場合は、
https://info-business.net/wp
それぞれ、このようなURLになります。
まあURLの違いだけなので別にどっちでもいいのですが、
「https://info-business.net/●●」は長くなるし見栄えが悪い。
さらにブログ感丸出しな感じもあってかっこ悪い。
という個人的な理由で
WordPressはドメイン直下に入れることにしています。
ただ、さくらインターネットでは
初期設定でドメイン直下には入れられないので、
少し作業が必要になります。
と言っても簡単ですので、
順番に説明していきますね。
1 コントロールパネル → クイックインストール
さくらインターネットのコントロールパネルにログインして、
「クイックインストール」をクリックします。
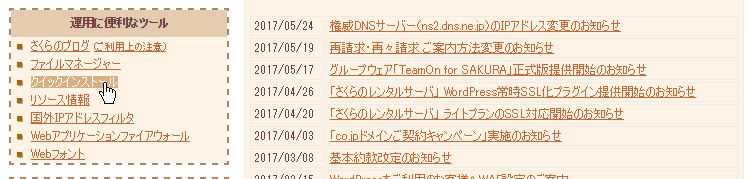
2 WordPressをインストール
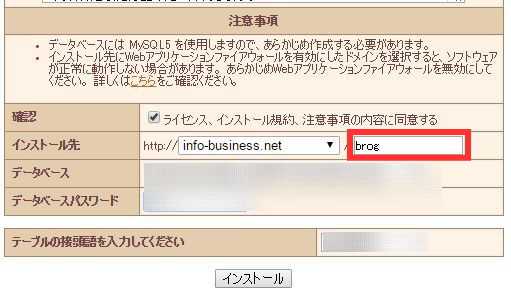
インストール先を間違えないように注意してください。
赤枠部分は後ほど削除するのでテキトーに入力してOK!
(今回はわかりやすく「brog」にしています)
インストールが完了したら一旦そのまま放置しておきます。
3 FTPソフトで「brog」をダウンロード
FTPソフトを立ち上げて、
今インストールしたワードプレスのファイルを見てみましょう。
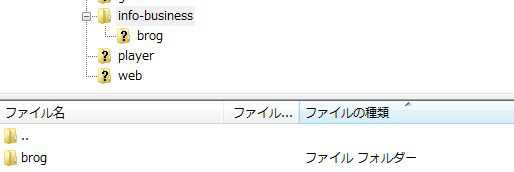
先ほどはドメイン(info-business)の下に「brog」をインストールしたので
このような配置になっています。
この「brog」フォルダを、
そっくりそのままデスクトップにダウンロードしましょう。
「brog」はWordPressのファイルですね。
デスクトップ上に「brog」フォルダが作成され、
中身はこんな感じになっているはずです。
↓
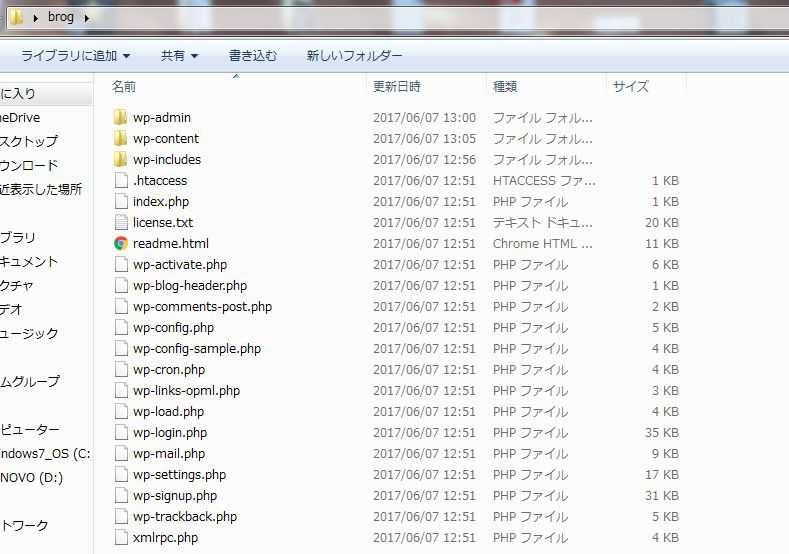
4 FTPソフトで「brog」を削除
無事ワードプレスのファイルをPCにダウンロードできたら、
再度FTPソフトを開き、ドメイン(info-business)の下にある
「brog」をフォルダごと削除しましょう。
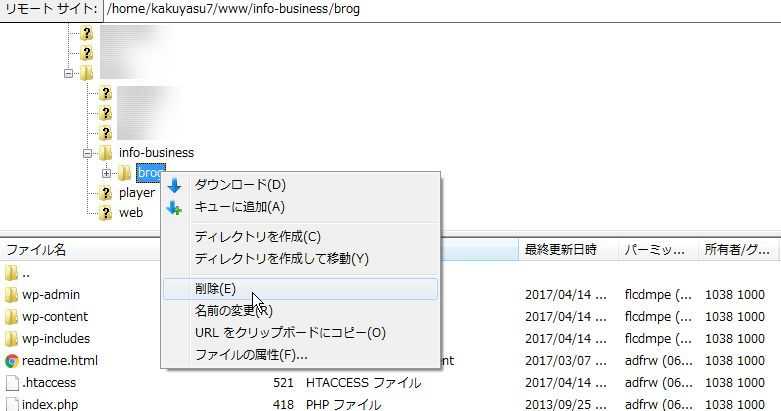
5 「brog」フォルダの中身をドメイン直下にインストール
PC上にあるbrogフォルダを開き、
その中身をそのまま全てドメイン直下にインストールします。
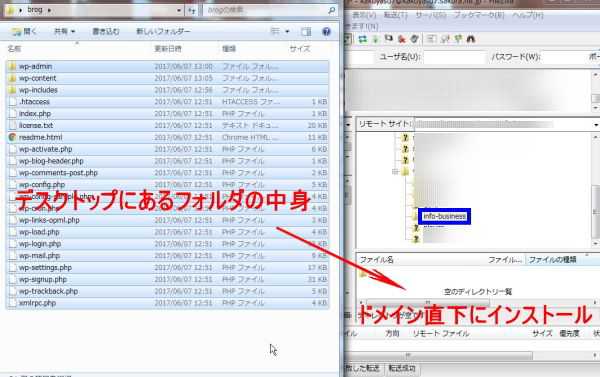
これでWordPressがドメイン直下に置かれてますので、
URLを入力して確認してみてください。
ログインフォームのURLはこちらになります↓
http://●●●●(ドメイン)/wp-login.php
WordPressをドメイン直下に置く方法 まとめ
以上がさくらインターネットで
WordPressをドメイン直下に置く方法になります。
1 さくらインターネットでWordPressをインストールする
2 FTPソフトでWordPressのファイルをダウンロードする
3 FTPソフトでサブディレクトリにあるWordPressを削除する
4 2のファイルをドメイン直下にインストールする
たったこれだけです。
とっても簡単ですので、ぜひやってみてください。
ちなみに記事が充実してからやると
ものすごく面倒な作業になりますので、
ブログ開設直後に移すことをオススメします。
日刊ビジネスメルマガ

2006年からネットビジネス一本で生計を立てている実践的なノウハウを無料公開!
コピーライティングやメールマーケティングの王道から最新手法まで幅広くお伝えしています。
再現性抜群の成功メソッドを受け取ってください。
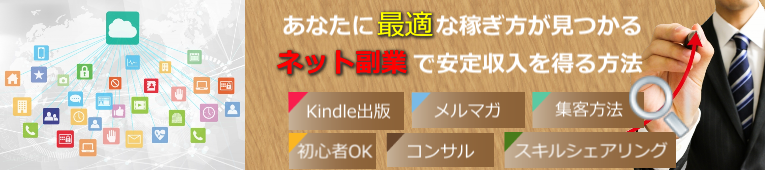











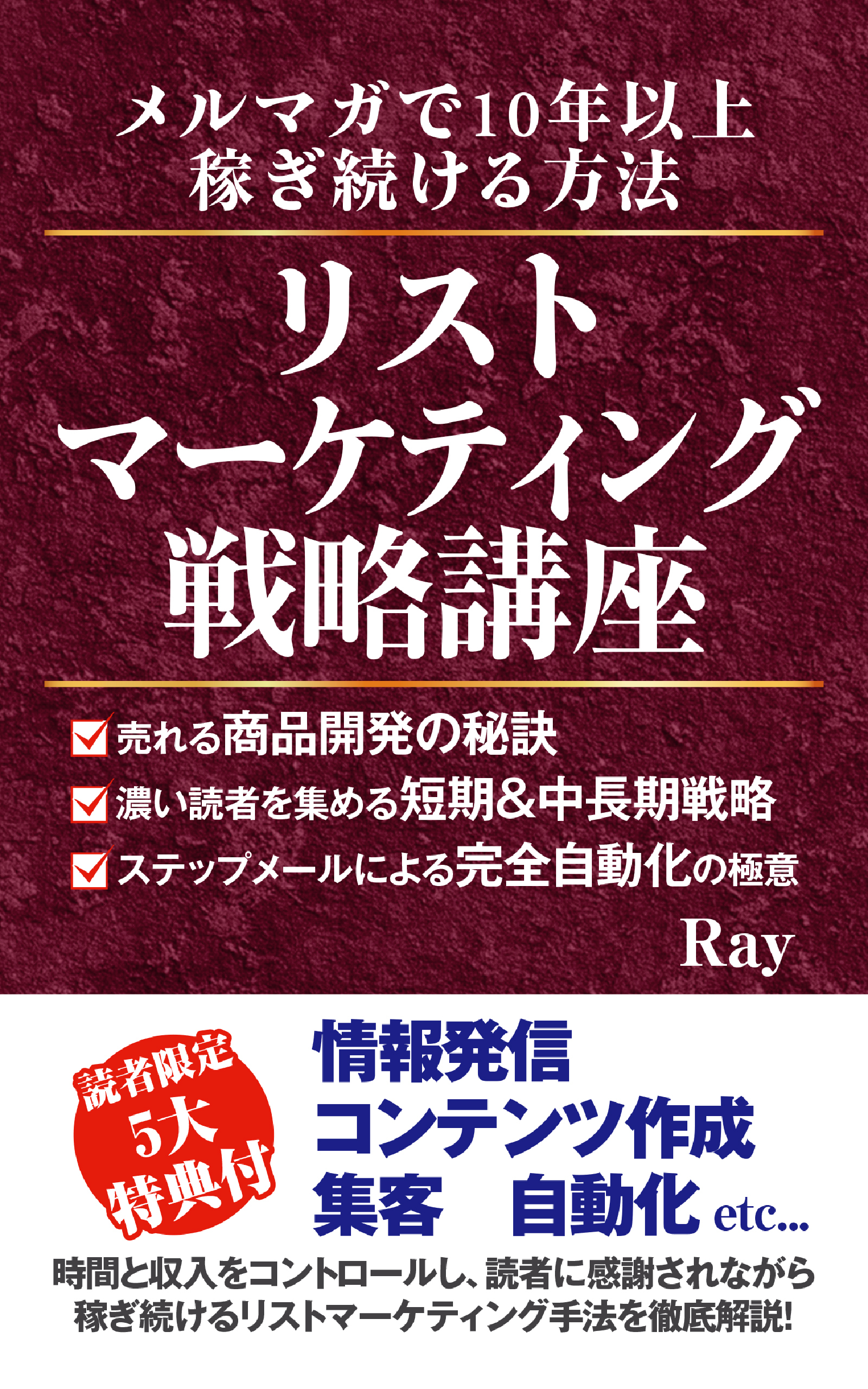

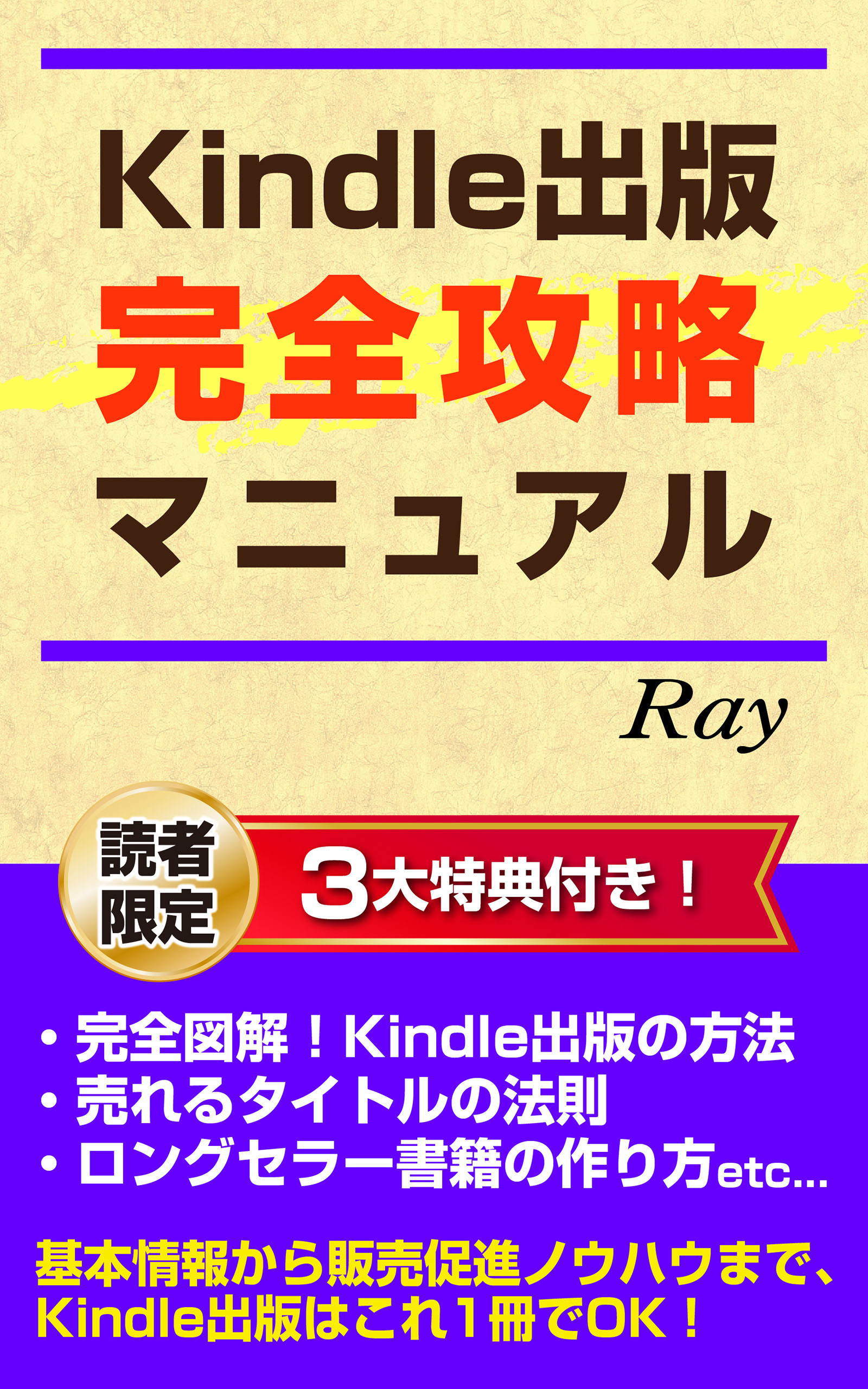









この記事へのコメントはありません。